19
маяПолезные советы для айфонографов
Все, что вам надо знать о том, как снимать на айфон, — а вы, возможно, даже не подозревали, что чего-то не знаете! Меж тем, скорее всего, так и есть: редакция Бигпикчи ознакомилась с нижеприведенными лайфхаками и сама в легком шоке.
Как отправить селфи максимально быстро? Как сохранить кадр из видео, которое вы снимаете прямо сейчас? Как узнать, как выглядело фото до обработки и сохранения? Ответы на эти и другие вопросы — в этом посте.

1. Отправка быстрых селфи.
Если нажать и удерживать кнопку камеры в «Сообщениях», то появится окно для снятия селфи на лету, то же самое доступно и для видео.
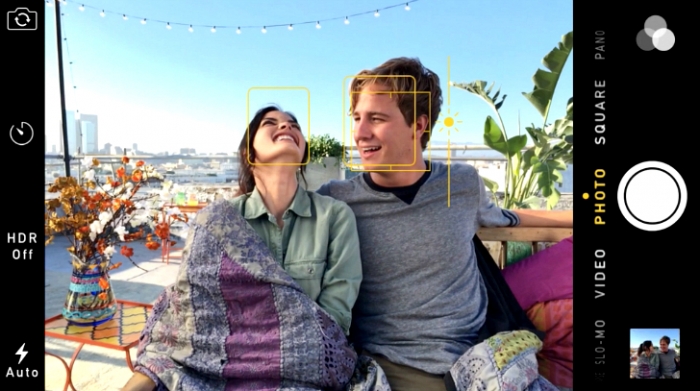 2. Делайте фото прямо во время съемки видео.
2. Делайте фото прямо во время съемки видео.
Чтобы сохранить кадр в формате фотографии, нажмите на круглую белую кнопку, которая появляется слева от кнопки записи в режиме видеосъемки.
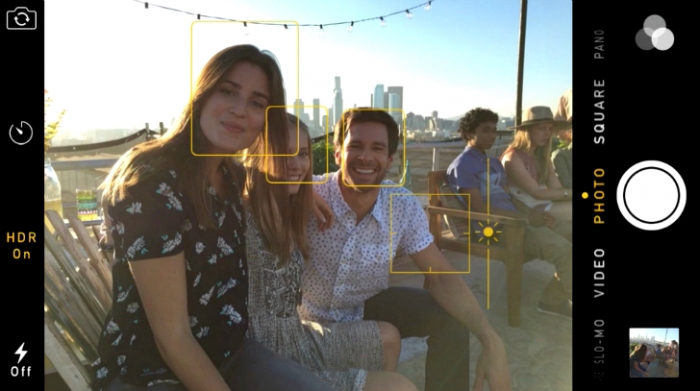 3. Настройка «Камеры» — это легко.
3. Настройка «Камеры» — это легко.
Вы, конечно, уже видели режим 1×1, а как насчет правила третей? В следующий раз попробуйте включить сетку, чтобы облегчить себе выбор композиции снимка. Для этого откройте «Настройки» > «Фото и Камера» и включите «Сетку». Можете там же включить съемку видео со скоростью 60 к/с, чтобы получить самые плавные ролики, которые будут достойны борьбы за приз в Каннах.
Настройте вкладку «Фото» для более быстрого поиска нужных изображений. Для этого включите «Общий обзор фото», содержащий более компактные виды, представленные в разделах «Коллекции» и «Годы».
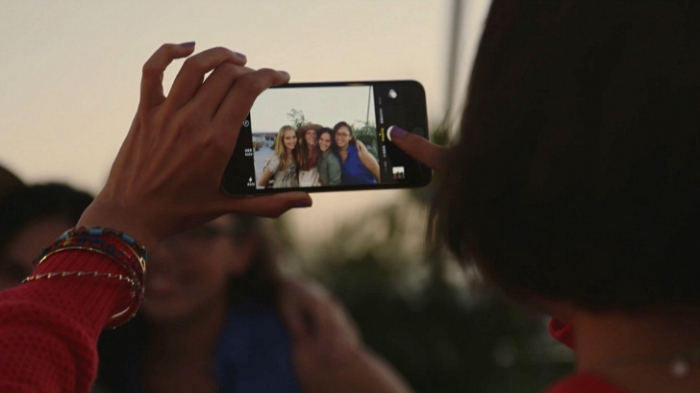 4. Редактируйте фотографии, где вам удобно.
4. Редактируйте фотографии, где вам удобно.
Благодаря функции расширяемости вы можете отправлять фотографии напрямую в ваши любимые приложения для обработки изображений. Выберите фотографию, нажмите «Редактировать», затем нажмите на три точки в левом верхнем углу, чтобы выбрать приложение, с помощью которого вы можете быстро отредактировать ваш снимок, например наложить фильтр или выбрать рамку для фотографии. Среди приложений, поддерживающих расширяемость, есть и Afterlight, и Litely, Photogrid, и многие другие.
 5. Фотографии в iPhone: до и после обработки.
5. Фотографии в iPhone: до и после обработки.
Для всех любителей айфонографии: при редактировании изображения в приложении «Фото» коснитесь снимка и удерживайте на нем палец какое-то время, чтобы увидеть, как фотография выглядела до применения фильтров.
 6. Контролируйте экспозицию.
6. Контролируйте экспозицию.
Если изображение получается темным, используйте специальный ползунок для коррекции яркости на экране приложения «Камера». Возможна коррекция на уровне 4 делений диафрагмы в любую сторону — это позволит добиться оптимального количества света на вашей фотографии.
 7. Режим HDR.
7. Режим HDR.
Когда вы снимаете видео на iPhone, попробуйте включить режим HDR, который теперь доступен не только для фотографии. Новый фотосенсор iPhone 6 позволяет снимать потрясающие HDR-видео с отличными показателями динамического диапазона, автоматически улучшая качество получаемых роликов.
 8. Замедленная съемка.
8. Замедленная съемка.
Замедляйте самые быстротекущие моменты из вашей жизни. Функция slo-mo, доступная на iPhone 6 и iPhone 6 Plus, позволяет снимать видео со скоростью 120 и 240 к/с при разрешении 720p. Причем сначала можно снять ролик, а уже затем замедлить его отдельную часть.
 9. Панорамы в высоком разрешении.
9. Панорамы в высоком разрешении.
Режим панорамы позволяет делать широкие снимки с разрешением до 43 мегапикселей! И здесь есть секрет: чтобы выбрать направление съемки панорамы, просто прикоснитесь к стрелке, которая появляется на экране для подсказки линии горизонта. Совет для профи: не забывайте о возможности снимать панорамы сверху вниз. Кроме того, не обязательно снимать полную панораму, наоборот, можете поиграть с длиной панорамы для достижения оптимального эффекта.
10. Интервальная съемка.
Режим «Интервал» в камере вашего iPhone позволяет передать всю красоту заката, оживленного города, раскрывающихся цветов при помощи съемки с замедлением. С технической точки зрения всю работу, а именно съемку кадров с определенным интервалом, на себя берет iOS 8. В результате получается видео с ускоренным воспроизведением снятых ранее кадров. Совет для профи: попробуйте снять time-lapse-селфи, переключившись на фронтальную камеру.
Как отправить селфи максимально быстро? Как сохранить кадр из видео, которое вы снимаете прямо сейчас? Как узнать, как выглядело фото до обработки и сохранения? Ответы на эти и другие вопросы — в этом посте.

1. Отправка быстрых селфи.
Если нажать и удерживать кнопку камеры в «Сообщениях», то появится окно для снятия селфи на лету, то же самое доступно и для видео.
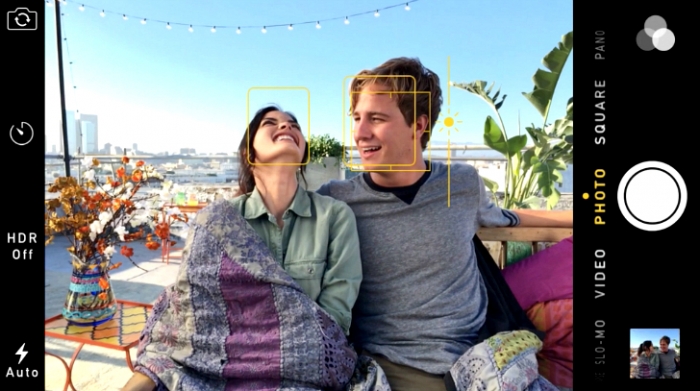 2. Делайте фото прямо во время съемки видео.
2. Делайте фото прямо во время съемки видео.Чтобы сохранить кадр в формате фотографии, нажмите на круглую белую кнопку, которая появляется слева от кнопки записи в режиме видеосъемки.
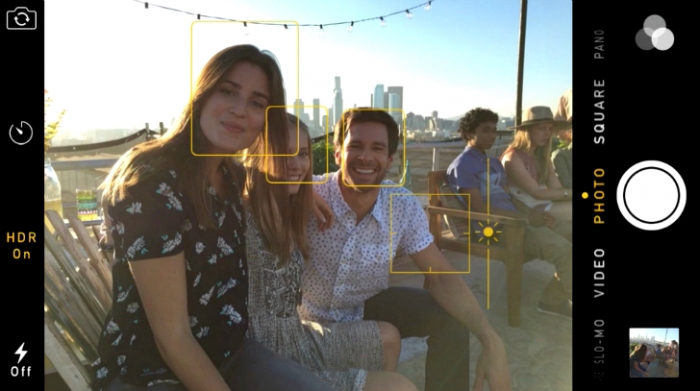 3. Настройка «Камеры» — это легко.
3. Настройка «Камеры» — это легко.Вы, конечно, уже видели режим 1×1, а как насчет правила третей? В следующий раз попробуйте включить сетку, чтобы облегчить себе выбор композиции снимка. Для этого откройте «Настройки» > «Фото и Камера» и включите «Сетку». Можете там же включить съемку видео со скоростью 60 к/с, чтобы получить самые плавные ролики, которые будут достойны борьбы за приз в Каннах.
Настройте вкладку «Фото» для более быстрого поиска нужных изображений. Для этого включите «Общий обзор фото», содержащий более компактные виды, представленные в разделах «Коллекции» и «Годы».
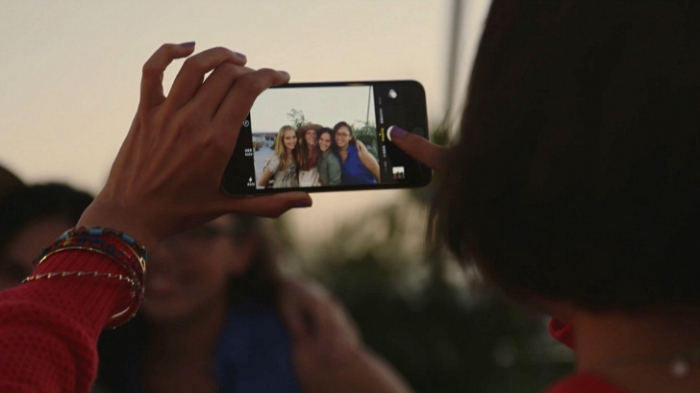 4. Редактируйте фотографии, где вам удобно.
4. Редактируйте фотографии, где вам удобно.Благодаря функции расширяемости вы можете отправлять фотографии напрямую в ваши любимые приложения для обработки изображений. Выберите фотографию, нажмите «Редактировать», затем нажмите на три точки в левом верхнем углу, чтобы выбрать приложение, с помощью которого вы можете быстро отредактировать ваш снимок, например наложить фильтр или выбрать рамку для фотографии. Среди приложений, поддерживающих расширяемость, есть и Afterlight, и Litely, Photogrid, и многие другие.
 5. Фотографии в iPhone: до и после обработки.
5. Фотографии в iPhone: до и после обработки.Для всех любителей айфонографии: при редактировании изображения в приложении «Фото» коснитесь снимка и удерживайте на нем палец какое-то время, чтобы увидеть, как фотография выглядела до применения фильтров.
 6. Контролируйте экспозицию.
6. Контролируйте экспозицию.Если изображение получается темным, используйте специальный ползунок для коррекции яркости на экране приложения «Камера». Возможна коррекция на уровне 4 делений диафрагмы в любую сторону — это позволит добиться оптимального количества света на вашей фотографии.
 7. Режим HDR.
7. Режим HDR.Когда вы снимаете видео на iPhone, попробуйте включить режим HDR, который теперь доступен не только для фотографии. Новый фотосенсор iPhone 6 позволяет снимать потрясающие HDR-видео с отличными показателями динамического диапазона, автоматически улучшая качество получаемых роликов.
 8. Замедленная съемка.
8. Замедленная съемка.Замедляйте самые быстротекущие моменты из вашей жизни. Функция slo-mo, доступная на iPhone 6 и iPhone 6 Plus, позволяет снимать видео со скоростью 120 и 240 к/с при разрешении 720p. Причем сначала можно снять ролик, а уже затем замедлить его отдельную часть.
 9. Панорамы в высоком разрешении.
9. Панорамы в высоком разрешении.Режим панорамы позволяет делать широкие снимки с разрешением до 43 мегапикселей! И здесь есть секрет: чтобы выбрать направление съемки панорамы, просто прикоснитесь к стрелке, которая появляется на экране для подсказки линии горизонта. Совет для профи: не забывайте о возможности снимать панорамы сверху вниз. Кроме того, не обязательно снимать полную панораму, наоборот, можете поиграть с длиной панорамы для достижения оптимального эффекта.
10. Интервальная съемка.
Режим «Интервал» в камере вашего iPhone позволяет передать всю красоту заката, оживленного города, раскрывающихся цветов при помощи съемки с замедлением. С технической точки зрения всю работу, а именно съемку кадров с определенным интервалом, на себя берет iOS 8. В результате получается видео с ускоренным воспроизведением снятых ранее кадров. Совет для профи: попробуйте снять time-lapse-селфи, переключившись на фронтальную камеру.

















